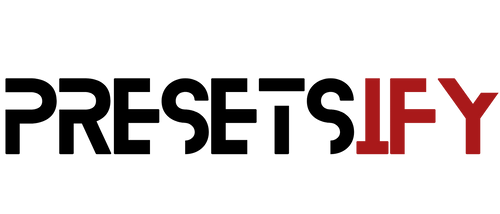1. What Are Lightroom Presets?
Imagine Lightroom presets as recipe cards for your photos. They contain a set of pre-defined adjustments and filters that you can apply to your images with a single click. These adjustments can include changes in exposure, color, contrast, and more. Instead of manually tweaking each setting, presets make the editing process faster and more efficient.
2. Why Should You Use Lightroom Presets?
There are many reasons why you should use Lightroom presets, including:
- Consistency: Lightroom presets can help you to achieve a consistent editing style across all of your photos. This is especially important if you are a professional photographer or if you are building a brand on social media.
- Speed: Lightroom presets can save you a lot of time in editing your photos. This is because you can simply apply a preset to a photo and it will be edited automatically.
- Creativity: Lightroom presets can help you to experiment with different editing styles and create new and unique looks for your photos. This is because you can combine different presets or adjust the settings of individual presets to create your own custom looks.
- Ease of use: Lightroom presets are very easy to use. Even if you have no experience with photo editing, you can apply a preset to a photo and it will be edited automatically.
3. Finding the Perfect Lightroom Presets
Before we dive into importing presets, you need to find the right ones for your style and preferences. There are countless sources online, offering both free and paid presets. Explore various websites, social media platforms, or even create your custom presets to truly personalize your editing experience.
4. Importing Lightroom Presets on iOS
iOS users, you're in for a treat! Importing Lightroom presets on your Apple device is straightforward. Open Lightroom Mobile, import the presets, and watch your photos transform. We'll guide you through this process, step by step, ensuring that you're up and running in no time.
To import Lightroom presets on iOS, please follow these instructions carefully:
- Open Adobe Lightroom on your iOS device.
- In the upper right corner, tap on the "+" button to create a new project.
- Select "Add Photos" and choose the photo you want to edit with the preset.
- Once the photo is added, tap on the three-dot menu icon in the top right corner.
- From the menu, select "Presets."
- At the bottom of the screen, tap on the three-dot menu icon again.
- Choose "Import Presets" from the options provided.
- A file browsing window will appear. Locate and select the preset file you want to import. Preset files on iOS usually have a ".dng" extension.
- Lightroom will import the preset and make it available in the "Presets" section.
- To apply the preset to your photo, tap on the preset name in the "Presets" section. Lightroom will automatically adjust the settings of the photo according to the preset.
Remember to experiment with different presets to find the ones that suit your style and desired look.
5. Importing Lightroom Presets on Android
Android users, don't feel left out! You can also enjoy the benefits of Lightroom presets. We'll show you how to import them on your Android device, so you can take your photo editing skills to the next level.
To import Lightroom presets on your Android device, please follow these steps:
- Open Adobe Lightroom on your Android device.
- Select an image that you want to edit with the preset.
- Tap on the three-dot menu icon in the top right corner.
- From the menu, select "Presets."
- At the bottom of the screen, tap on the three-dot menu icon again.
- Choose "Import Presets" from the options provided.
- A file browsing window will appear. Locate and select the preset file you want to import. Preset files on Android usually have a ".DNG" extension.
- Lightroom will import the preset and make it available in the "Presets" section.
- To apply the preset to your photo, tap on the preset name in the "Presets" section. Lightroom will automatically adjust the settings of the photo according to the preset.
Remember to experiment with different presets to find the ones that suit your style and desired look
6. Importing Lightroom Presets on Windows
For those who prefer working on a Windows computer, don't worry; Lightroom presets are compatible. We'll explain the process of importing presets on your Windows machine, making it a seamless experience.
To import Lightroom presets on Windows, follow these steps:
- Open Lightroom on your Windows device.
- Click on "Preferences" from the "Edit" menu (on a Mac, click "Lightroom" then "Preferences"). 3. In the "Preferences" window, select the "Presets" tab.
- Click the button labeled "Show Lightroom Presets Folder".
- Double-click the "Lightroom" folder and then the "Develop Presets" folder.
- Copy the preset files you want to import into the "Develop Presets" folder.
- Quit and restart Lightroom, and the presets will be imported and ready to use.
Remember to experiment with different presets to find the ones that suit your style and desired look.
7. Importing Lightroom Presets on Mac
Macs are known for their creative capabilities, and Lightroom is no exception. If you're a Mac user, we've got you covered. Learn how to import presets on your Mac and elevate your photo editing game.
To import Lightroom presets on a Mac, follow these steps:
- Open Lightroom on your Mac.
- Click on "Lightroom" from the menu bar at the top, and then select "Preferences".
- In the Preferences window, click on the "Presets" tab.
- Click the button that says "Show Lightroom Presets Folder".
- A Finder window will appear. Double-click the "Lightroom" folder, and then open the "Develop Presets" folder.
- Copy the preset files you want to import into the "Develop Presets" folder.
- Quit Lightroom and then restart it. Your imported presets will be ready to use.
Remember to experiment with various presets to find the ones that best fit your style and desired look.
8. Organizing and Managing Your Presets
Presets are a powerful tool in many applications like Adobe Lightroom, Photoshop, Premiere Pro, etc. Presets can save you time, provide consistency and allow you to quickly experiment with different settings. However, if you have a large number of presets, it can be challenging to manage and find the preset you want.
Here are some tips to help you organize and manage your presets:
1. Naming Convention
Naming your presets consistently can make it easier to locate and use your presets. You can include information like the effect, camera/lens used, keyword, or date in your preset name. Make sure the name is descriptive but not too long.
2. Folders and Collection Sets
Creating folders and collection sets is a great way to organize your presets. You can group presets based on their use, effect, or specific shoot. For instance, you can create separate folders for black and white presets, color presets, effects presets, etc. within the application.
3. Delete Unused Presets
You can also delete presets that you don't use often or don't like anymore. It can be beneficial to review your presets periodically and delete the ones that aren't useful anymore.
4. Back up Your Presets
Make a backup of your presets regularly with backup software or cloud services. You can use an external hard drive, USB stick, or cloud services like Dropbox or Google Drive to backup your presets.
5. Share Your Presets
Sharing presets with other applications is an excellent way to reach new audiences and build interest in your work. You can share your presets with friends, family, and photography communities.
By using these tips, you can efficiently manage your presets, save time, and improve your workflow.
9. Editing with Lightroom Presets
With your presets in place, it's time to dive into the exciting world of photo editing. We'll walk you through the process of applying and fine-tuning presets to achieve the desired look for your photos.
To edit with Lightroom presets, follow these steps:
- Open Lightroom and import the presets that you want to use (see instructions above).
- Select the photo that you want to edit.
- In the Presets panel, select the preset that you want to apply.
- Lightroom will apply the preset to your photo.
- You can adjust the settings of the preset by clicking on the Edit button next to the preset name.
- Once you are happy with the results, click Done.
10. Troubleshooting Common Issues
Encountering problems? Don't worry; it happens to the best of us. We'll troubleshoot common issues and offer solutions to ensure your preset importing experience is smooth and frustration-free.
Here is an analogy to help you understand how to edit with Lightroom presets:
Imagine that you are baking a cake. You can use a cake mix as a starting point, but you can also add your own ingredients and adjust the baking time to your liking. The cake mix is like a Lightroom preset. It provides you with a basic recipe that you can use to create a delicious cake, but you can also customize it to your own taste.
Here is a metaphor to help you understand the benefits of editing with Lightroom presets:
Editing with Lightroom presets is like having a team of professional photographers at your fingertips. Each preset represents a different photographer's editing style. By using presets, you can easily apply these editing styles to your own photos without having to learn how to edit photos yourself.
In conclusion, importing Lightroom presets on all your devices, including iOS, Android, Windows, and Mac, is an essential skill for any photography enthusiast or content creator. It simplifies the editing process and allows you to achieve stunning results effortlessly.
Frequently Asked Questions
Q1. What are Lightroom presets, and how do they work?
Lightroom presets are pre-defined sets of adjustments and filters that you can apply to your photos with a single click. They work by instantly applying the specified changes to your image, saving you time and effort in the editing process.
Q2. Where can I find Lightroom presets?
You can find Lightroom presets on various websites, social media platforms, or by creating your own. Many photographers and editing enthusiasts share their presets online, offering both free and paid options.
Q3. Can I use Lightroom presets on my mobile device?
Yes, you can use Lightroom presets on mobile devices, including iOS and Android. Adobe offers Lightroom Mobile, which allows you to import and use presets on your smartphone or tablet.
Q4. Are there presets available for specific photography styles?
Yes, there are presets tailored to different photography styles, such as landscape, portrait, travel, and more. You can find presets that match your preferred style to achieve consistent results.
Q5. What should I do if I encounter issues while importing presets?
If you face issues while importing presets, check for compatibility, file format, and any error messages. Our troubleshooting guide in this article can help you resolve common problems effectively.
With this comprehensive guide, you're now equipped to dive into the world of Lightroom presets and take your photo editing skills to new heights. Happy editing!