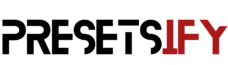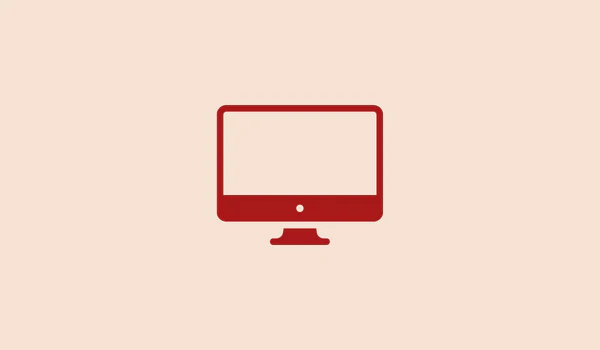To install Lightroom presets on Android, follow these simple steps to make your mobile photo editing experience even more efficient and professional. Whether you’re a seasoned photographer or a beginner, presets can save you time and help you achieve consistent editing results.
1. Download Lightroom Mobile
First, ensure you have the Lightroom Mobile app installed on your Android device. The app is free to download from the Google Play Store. Simply search for “Lightroom” and hit install. Once installed, sign in using your Adobe account or create a new one.
2. Download the Presets
Presets usually come in .DNG format, especially for mobile use. You can either buy them from online stores or download free ones from various sources. These files are often delivered as a compressed ZIP folder, so make sure you have an app like WinRAR or any file manager capable of unzipping files on your Android.
3. Unzip the Preset Files
Once the preset files are downloaded, open your file manager and navigate to the location of the downloaded ZIP folder. Tap on the file and select “Extract” to unzip the folder. After unzipping, you’ll see the .DNG files, which are your presets.
4. Import Presets into Lightroom Mobile
Now, open the Lightroom Mobile app and go to the library or gallery section. Tap the “+” icon and choose “Add Photos.” From there, navigate to the folder where the unzipped .DNG files are stored, select them, and tap “Add.” These files will now appear in your Lightroom library.
5. Create a Preset from the DNG File
Open one of the imported .DNG files in Lightroom Mobile. It might look like a blank image, but that’s okay. Tap the three dots (upper right corner) and select “Create Preset.” A window will appear where you can name your preset, categorize it into a folder, and customize settings such as exposure, color, or contrast. Name the preset something that will help you recognize it later, such as “Bright & Airy” or “Warm Tones.”
6. Apply Your Preset
Once you’ve saved the preset, it’s now ready to be applied to any of your photos. To do this, select a photo from your gallery, go to the “Presets” section in the toolbar at the bottom of the screen, and find your newly created preset folder. Tap on the preset, and it will instantly apply those specific edits to your photo.
7. Fine-Tune Your Edits
After applying the preset, you can still make adjustments to your photo if needed. Lightroom allows you to tweak things like exposure, contrast, and saturation, so feel free to modify the preset to suit each individual image.
8. Save and Export
Once you’re satisfied with the edited photo, tap the “Export” icon (usually represented by a share symbol) and select how you want to save the photo. You can save it to your device, share it directly to social media, or upload it to your cloud storage.
Conclusion
Installing Lightroom presets on Android is simple and opens up a world of professional-level editing at your fingertips. Presets can streamline your workflow, giving you a consistent editing style while saving you time. By following the steps outlined above, you can start using your presets on Lightroom Mobile in no time, turning your Android device into a powerful photo editing tool.